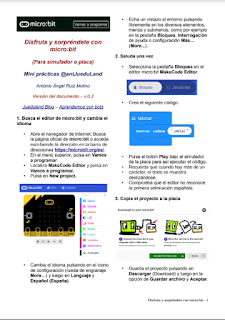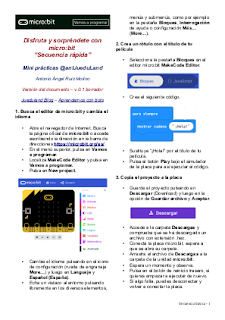GIMP (GNU
Image Manipulation Program) es un estupendo editor de imágenes
digitales en mapa de bits.
Se trata de un
programa bastante avanzado con múltiples opciones y posibilidades.
Muchas de ellas requieren un conocimiento experto, pero obras son
bastante fáciles de usar.
Además, es libre y
gratuito, por lo que podrás descargarlo e instalarlo en todos los
equipos que desees y con gran facilidad.
A - Un primer
contacto
Haz lo siguiente:
1. Descarga la
imagen con la que vamos a trabajar:
Para descargar la
imagen sólo necesitas pulsar con el botón derecho del ratón sobre
la misma, seleccionar Guardar Imagen como… en la ventana
emergente que aparece, indicar en qué carpeta quieras guardarla (por
ejemplo, Escritorio o Descargas) y pulsar en Guardar.
Normalmente se suele
trabajar con una copia de la imagen. En nuestro caso, no lo vamos a
hacer porque la original está disponible en Internet en un servicio
que consideramos seguro y fiable: Wikimedia Commons.
2. Inicia GIMP.
En el caso de MAX (MAdrid_linuX) debes pulsar en el icono del menú
principal (Estrella de colores), luego en Gráficos
y a continuación en Programa de Manipulación de Imágenes
GNU.
3. Para cargar la
imagen, accede a Archivo en el menú principal y pulsa en
Abrir. En
la ventana que aparece, selecciona la carpeta y la imagen que deseas
editar y pulsa en el botón Abrir
situado en la esquina inferior derecha.
También podrías
haber cargado la imagen pulsando con el botón derecho del ratón
sobre la misma, accediendo a Abrir con y seleccionando
en Programa de Manipulación de Imágenes GNU.
4. Accede al menú
Filtros y aplica algún efecto. Por ejemplo, accede a
Artísticos y luego pulsa en Cubismo para así realizar
tu primer retoque abstracto. Aparece una ventana en la que puedes
pulsar libremente en varios puntos de las barras desplazables y
botones para ver qué efectos se producen. Si quieres devolverlo a su
estado original, pulsa en Restablecer. Cuando estés
convencido del resultado final, pulsa en Aceptar.
5. ¿No te gusta el
resultado? En el menú Editar, prueba las herramientas
Deshacer y Rehacer para volver al estado inicial o
conservar algún cambio que hayas hecho posteriormente.
6. Juega libremente
con otras herramientas de Filtros. Recuerda que puedes
revertir los cambios con Deshacer y Rehacer.
B - Guarda la
nueva imagen retocada
La forma más rápida
de guardar los cambios es acceder a
Archivo y pulsar en
Sobreescribir,
con
lo que la imagen retocada sustituirá a la antigua original.
No obstante, a veces
no es una buena idea si quieres conservar la imagen original. Una de
ellas es trabajar con una copia de la misma. También puedes
utilizar Guardar como... y usar el formato por defecto xcf o
pulsar en Exportar como... para cambiar el nombre al archivo e
incluso el formato con que la guardas. Para esta práctica simple no
es muy relevante, pero puedes probarlo.
C - Aprende a
convertir dibujos en fotocopia
¿Has visto un
dibujo que te gusta y quieres quitarle el color para colorearlo a tu
gusto? Es muy sencillo. En Filtros accede a Artísticos
y luego pulsa en Fotocopia (heredado). Te proponemos usar la
siguiente imagen:
Evidentemente, los
mejores resultados se alcanzan con dibujos bien perfilados, no tanto
con imágenes menos definidas o más realistas.
D - Otras
herramientas básicas
En el menú, accede
a
Colores y prueba libremente las primeras opciones:
Balance,
Temperatura,
Tono-cromático,
Tono-saturación,
Saturación,
Exposición,
Sombras-Resaltados,
Brillo-Contraste,
Niveles y
Curvas.
E - Usa la varita
mágica: convierte el fondo de una imagen en transparente
Vuelve a descargar
la misma imagen del pingüino bebé, pues tiene un fondo homogéneo y
así será más fácil:
Puedes seguir el
siguiente proceso:
1. Abre GIMP y
carga la imagen. También puedes abrirla usando el botón derecho del
ratón.
2. Accede a
Ventanas
y comprueba que está seleccionado
Modo ventana única.
3. Selecciona la
varita mágica (
Selección difusa) y pulsa en el fondo blanco
de la imagen.
4. Accede a
Seleccionar y luego en
Invertir.
5. Selecciona
Editar
y a continuación
Cortar (también puedes pulsar Ctrl+x).
6. Crea una nueva
capa accediendo a
Capa y seleccionando
Capa nueva.
Verás que se crea en el área de Capas.
6. Esconde la capa
antigua o incluso mejor bórrala.
8. Pega la selección
recortada (Ctrl+v).
9. Recuerda guardar la
imagen. En este caso puedes sobreescribirla al conservarse el
original en la red y tener formato png de origen. Ten en cuenta que el
formato jpeg no soporta transparencias. Para conservarlas es mejor
guardar la imagen como xcf, exportarla a png o almacenarla en otro
formato que soporte transparencias.
También podría
usarse las opciones de canal alfa, pero son algo más complejas.
Existen aplicaciones
con las que puedes conseguirse un resultado similar realizando menos
pasos. Una de ellas es Krita. Sólo tienes que pulsar con la varita
mágica sobre el fondo y luego cortar el área seleccionada (Ctrl+x).
Prueba ahora con
otro tipo de imágenes más realistas como:
- Una persona en un
fondo muy homogéneo:
- Una persona sin
fondo muy homogéneo:
- Unos aviones en
fondo bastante homogéneo, aunque no totalmente:
- Un árbol con
fondo bastante homogéneo pero separado en zonas.
Según los diversos
casos, podrás comprobar que aparecen manchas que no se borran e
incluso que es necesario seleccionar varias zonas de forma
progresiva.