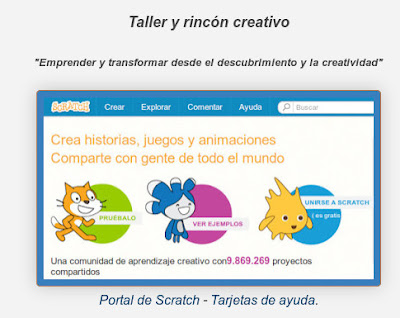La instalación de Aduino + ArduBlock en Windows es un proceso no inmediato y lleva algo de tiempo al tener que seguir varios pasos. Si no conocemos el proceso, es bastante probable que nos lleve cerca de media hora o incluso más. Si aparece algún problema o atasco, el tiempo necesario para lograrlo puede alargarse de forma importante.
Por tanto, si nos animamos, armémonos de paciencia. Se trata de una instalación posible, pero puede llegar a desesperarnos en algún momento. De hecho, en más de un momento nos parecerá que no está pasando nada; deberemos esperar.
Aviso para entornos educativos e interesados en Linux
El proceso de instalación de Arduino + ArduBlock en las últimas versiones de MAX (MAdrid_linuX) es mucho más rápido que lo aquí descrito y aparecen bastantes menos problemas con muchos drivers. Incluso es mucho más fácil que en Ubuntu. Quien disponga de MAX, puede hacer la instalación de Arduino + Ardublock fácilmente utilizando el gestor de paquetes Synaptic.
Las descarga de MAX puede realizarse desde su página oficial. Es un sistema libre, gratuito y educativo que publica versiones totalmente nuevas aproximadamente cada año. La instalación incluye ya un gran número de aplicaciones para múltiples usos ofimáticos y educativos.
Siempre que acometamos la instalación de un sistema operativo de cualquier origen, es muy importante tener copias de seguridad de todos nuestros programas y datos.
http://external.educa2.madrid.org/web/max/
El proceso de instalación de Arduino + ArduBlock en las últimas versiones de MAX (MAdrid_linuX) es mucho más rápido que lo aquí descrito y aparecen bastantes menos problemas con muchos drivers. Incluso es mucho más fácil que en Ubuntu. Quien disponga de MAX, puede hacer la instalación de Arduino + Ardublock fácilmente utilizando el gestor de paquetes Synaptic.
Las descarga de MAX puede realizarse desde su página oficial. Es un sistema libre, gratuito y educativo que publica versiones totalmente nuevas aproximadamente cada año. La instalación incluye ya un gran número de aplicaciones para múltiples usos ofimáticos y educativos.
Siempre que acometamos la instalación de un sistema operativo de cualquier origen, es muy importante tener copias de seguridad de todos nuestros programas y datos.
http://external.educa2.madrid.org/web/max/
De forma resumida los pasos que vamos a seguir en Windows 7 son los siguientes:
- Descargar e instalar Arduino IDE desde https://www.arduino.cc/en/Main/Software.
- Conectar la placa y esperar a que se actualicen e instalen los controladores.
- Comprobar en Herramientas de Arduino IDE que está marcado el modelo y localización en Placa y Puerto.
- Probar un ejemplo de programación con Arduino IDE; en nuestro caso, Blink. No sería necesario, pero no tendría sentido seguir si no se reconoce la placa.
- Descargar el archivo de ArduBlock desde http://sourceforge.net/projects/ardublock/files/?source=navbar.
- Crear una varias carpetas anidadas (no se crean por defecto) dentro de Documentos/Arduino y copiar el archivo de Ardublock en
Documentos/Arduino/tools/ArduBlockTool/tool/. - Comprobar que Ardublock aparece ahora como una entrada dentro del menú Herramientas de Arduino IDE y ejecutarlo.
Instalar Arduino IDE: https://www.arduino.cc/en/Guide/Windows.
Instalar ArduBlock: http://blog.ardublock.com/2011/10/25/install-ardublock-arduino-ide/.
Procedamos a describir el proceso con más detalle.
La placa que se toma como referencia es Arduino UNO R3 genuina. Si nuestra placa es clónica (no es la oficial), puede estar
fabricada con un chip cuyo driver no se instale durante el proceso; habría que
buscar en la red el driver para ese chip e instalarlo de forma complementaria. Por ejemplo, algunas placas como DCcduino o M.J Duino UNO R3 del kit compatible Ardublock y otras disponen de un CH340 USB-to-serial chip; se puede descargar de la página del fabricante (http://www.wch.cn/download/CH341SER_ZIP.html) o pulsando aquí. La versión de 2015 tiene un chip diferente.
Primero descargarnos Arduino IDE, el entorno de programación de base. En nuestro caso, pulsando en Windows installer. Se descargará la versión 1.6.5. Tengamos en cuenta que en el centro, por motivos de antigüedad de varios equipos, muchos contienen una versión anterior, por lo que pueden aparecer diferencias.
Una vez descargado, localizamos el archivo (normalmente en la carpeta descargas con un nombre similar a arduino-1.6.5-r5-windows.exe) y pulsamos sobre el mismo para instalarlo.
Frecuentemente, parece que no está ocurriendo nada, pero hay que esperar pacientemente hasta que vayan apareciendo los sucesivos mensajes de aviso. Mientras que no se active Close en la siguiente ventana, el proceso no habrá terminado.
En general, en todos los pasos debemos pulsar Aceptar o Instalar. Estas son algunas de las ventanas que pueden ir apareciendo:
Como vemos, hemos marcado Siempre confiar en el software de "Arduino LLC" para que no siga preguntando.
Una vez completado el proceso, aparecerá esta ventana con la opción Close (Cerrar) activada. Cerramos.
Conectamos la placa al ordenador mediante el cable USB y aparecerá un mensaje de que se está instlando el controlodador. Lleva un tiempo bastante importante y de nuevo hay que esperar.
Si bien podemos ejecutar ya Arduino IDE desde su icono, es mejor reiniciar el equipo antes y luego ejecutar.
Una vez henos pulsado en el icono para iniciar Arduino IDE, desde Herramientas seleccionamos la Placa que vamos a usar y el Puerto al que está conectada la placa (debe marcarse con un tick). Este puerto puede variar en función de los dispositivos que tengamos conectados.
En caso de que tengamos dudas del puerto asignado, podemos consultarlo en el Menú inicio de Windows accediendo a Panel de control, pulsando en Administrador de dispositivos y desplazándonos en la lista hasta Puerto.
Bien. Ya podemos probar nuestro primer programa de ejemplo. Pulsamos en Archivo / Ejemplos / 0.1 Basic y abrimos el programa Blink. Pulsamos en Subir (icono en la parte superior parecido a una V, por tanto, con forma de tick) y nuestra placa debe reaccionar primero mostrando unos parpadeos rápidos de varias lucecitas y, luego, mostrando un parpadeo alternativo del led asociado a la dirección 13.
Si queremos comprobar mejor el efecto, basta subir cualquier otro ejemplo, ejecutarlo (normalmetne no ocurrirá nada) y volver a utilizar luego Blink.
Ahora, tenemos que añadir ArduBlock. Accedemos a la página del proyecto en SourceForge, acceder a Files y descargamos uno de los archivos. En este caso, el primero de la lista (que es la última beta desarrollada): ardublock-beta-20140828.jar.
Debemos copiar ese archivo descargado dentro de otra carpeta. En el caso de Windows, debemos acceder a Documentos/Arduino y "crear" tres subcarpetas. Antes de crearlas, el aspecto de la carpeta Arduino sería el siguiente:
Dentro de Documentos/Arduino, creamos tools, dentro ArduBlockTools y, en su interior, tool. En resumen, quedaría como Documentos/Arduino/tools/ArduBlockTool/tool/. Es muy importante que las carpetas se creen con los nombre tal y como aparecen respetando incluso las mayúsculas.
Dentro de Documentos/Arduino, creamos tools, dentro ArduBlockTools y, en su interior, tool. En resumen, quedaría como Documentos/Arduino/tools/ArduBlockTool/tool/. Es muy importante que las carpetas se creen con los nombre tal y como aparecen respetando incluso las mayúsculas.
Una vez hecho esto, copiamos el archivo ardublock-beta-20140828.jar (u otra versión) dentro de Documentos/Arduino/tools/ArduBlockTool/tool. Observemos que la ruta en la captura es diferente y muestra el contenido de tool.
Ahora, si cerramos y volvemos a ejecutar Arduino IDE, dentro de Herramientas, aparece la entrada de ArduBlock.
Ahora, si cerramos y volvemos a ejecutar Arduino IDE, dentro de Herramientas, aparece la entrada de ArduBlock.
Ejecutamos Ardublock y su aspecto debería ser similar al siguiente: