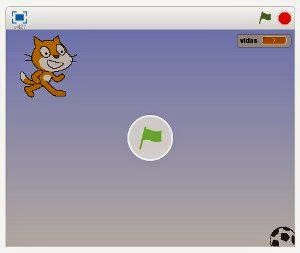¿Lo sabías?
Con Scratch puedes crear tus propios juegos sobre los temas que más te gusten.
Ahora vamos a crear uno, pero puedes subir al aula virtual todos los que te inventes siempre que quieras.
¡Un compañero!
Un compañero de 5º ha creado un juego con Scratch y lo ha subido al aula virtual.
Conoció Scratch hace tiempo antes de que empezáramos a usarlo en el colegio.
¡Dice que si buscas ayuda con tu navegador preferido sobre cualquier cosa que quieres hacer con Scratch la puedes encontrar muy fácilmente! ¿Será verdad? ¿Te animas a hacer la prueba?
¿Quieres ver el proyecto?
Con Scratch puedes crear tus propios juegos sobre los temas que más te gusten.
Ahora vamos a crear uno, pero puedes subir al aula virtual todos los que te inventes siempre que quieras.
¡Un compañero!
Un compañero de 5º ha creado un juego con Scratch y lo ha subido al aula virtual.
Conoció Scratch hace tiempo antes de que empezáramos a usarlo en el colegio.
¡Dice que si buscas ayuda con tu navegador preferido sobre cualquier cosa que quieres hacer con Scratch la puedes encontrar muy fácilmente! ¿Será verdad? ¿Te animas a hacer la prueba?
¿Quieres ver el proyecto?
Hoy conoceremos las variables para contabilizar vidas. ¿Te animas a crear más juegos de este tipo?
¡Pero vamos con el reto! ¡Copia y mejora!
¡Pero vamos con el reto! ¡Copia y mejora!
- Crea un juego en el que el gato Scratch pierde vidas si le alcanza una pelota.
Cuidado, porque si pierde todas las vidas, se convertirá en... ¡GATO FANTASMA!
¡Sigue estos pasos!
¡Sigue estos pasos!
- Coloca en el escenario al gato Scratch y, desde la galería. añade pelota de fútbol.
- Añade un fondo al escenario.
- En el gato Scratch, crea la variable vidas.
- En el gato, crea estos programas añadiendo los bloques necesarios y escribiendo los "mismos números". ¡Ayúdate de sus colores para localizarlos!
- Crea este programa en la pelota:
- Si quieres que la variable se visualice en la pantalla, debes tener marcada la variable vidas.
¡Prueba, revisa y piensa!
- Ejecuta el proyecto y comprueba que funciona adecuadamente. Comprueba si el gato se mueve en la dirección adecuada cuando se pulsan las flechas o si la pelota le sigue. ¿Funciona todo bien?
¡Investiga y mejora!
- Añade algún objeto con alguna animación o efecto. Mejora el juego en todo lo que se te ocurra.
¡Comparte y comenta!
- Comparte tu proyecto (por ejemplo, en un foro del aula virtual) y comenta el de algún compañero.