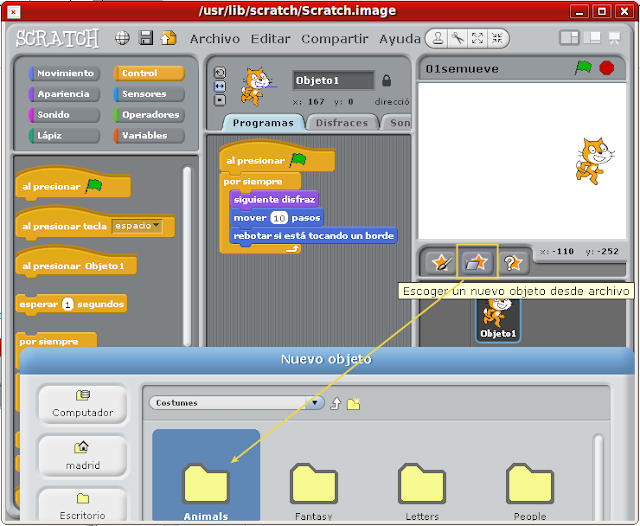Citando textualmente a Wikipedia, "Blender es un programa informático multi plataforma, dedicado especialmente al modelado, iluminación, renderizado, animación y creación de gráficos tridimensionales. También de composición digital utilizando la técnica procesal de nodos, edición de vídeo, escultura (incluye topología dinámica) y pintura digital. En Blender, además, se pueden desarrollar vídeo juegos ya que posee un motor de juegos interno".
Es decir, se trata de un programa de diseño 3D con el que se pueden generar animaciones, juegos e incluso editar vídeo.
Es un programa bastante potente y, sorprendentemente, funciona bastante bien incluso en equipos antiguos. En nuestro caso, vamos a utilizarlo en MAX (MAdrid_linuX) en equipos de hace bastante tiempo o de segunda mano, incluso en Pentium IV con 1 GB de RAM. Evidentemente, para realizar procesos de renderizado, es mejor disponer de equipos de mayor potencia, sobre todo al elaborar escenas complejas; pero para practicar con el entorno, puede que baste con configuraciones básicas como las citadas.
Esta guía se ha elaborado para apoyar un proyecto en 6º de Primaria de diseño simple de una carroza simple de Navidad dentro del proyecto "Navidad en movimiento" en plástica, donde además se han hecho uso de herramientas de presentaciones y vídeo en trablets y programación y robótica en PC o talbles. Dejamos el acceso a las presentaciones elaboradas:
https://www.educa2.madrid.org/web/aprendemos-con-bots/inicio/-/visor/proyecto-navidad-en-movimiento-?p_p_col_pos=11
Se seguirán proponiendo nuevos retos, como un diseño simple de un robot-llavero que deben adaptar:
Notas de idioma:
Las capturas corresponden al entorno en inglés, ofreciéndose entre paréntesis los términos empleados en la interfaz en español, que a veces no coinciden con una traducción muy directa o clásica.
Si deseas cambiar el entorno a español, accede a File - User preferences... - System, marcar al final International Fonts, seleccionar Spanish from Spain en el menú desplegable de Language y luego pulsar debajo de Translate en Interface.
En caso de desear volver a la interfaz en inglés, accede a Archivo - Preferencias de usuario... - Sistema, marcar al final Tipografías internacionales y seleccionar Predefinido o Inglés en el menú desplegable de Idioma. Puedes pulsar en Interfaz para revertir cambios de uno idioma a otro.
Realicemos una práctica para obtener un resultado similar al de la imagen.
- Comprueba que el menú superior muestra el editor Info
 con los accesos de menú Fie - Render - Window - Help (Archivo - Procesar - Ventana - Ayuda).
con los accesos de menú Fie - Render - Window - Help (Archivo - Procesar - Ventana - Ayuda).
En caso de no ser así, pulsa en el icono situado en la parte superior izquierda para indicar el tipo de editor de ese área y selecciona sobre la opción Info.
Ahora la disposición deberá de ser el que se pedía al principio.
Esta sería la apariencia en Blender 2.78. En caso de utilizar otra versión más antigua pueden mostrar una apariencia algo diferentes. - Indica el modo de visualización. Selecciona 3D View (Vista 3D), situado cerca de la esquina inferior izquierda.
- Añade objetos al azar. Pulsa en la parte superior izquierda en la pestaña lateral Create (Agregar en la interfaz en español) y luego en las primitivas-objetos deseados pulsando bajo el apartado Mesh: Plane, Cube, Torus... (Malla: Plano, Cubo, Rosca...). También puedes probar otros, como Monkey (Mona).
Si utilizas una versión más antigua de Blender, es posible que tengas pulsar en Add (Añadir) en la barra superior y luego en Mesh (Malla).
¡Cuidado! Los objetos que añadas se irán superponiendo uno encima de otro en la posición central. Si añades dos cubos seguidos, parecerá que sólo hay uno. Utiliza el botón derecho del ratón para seleccionar el cubo central, arrastrarlo y moverlo a otra posición.
En caso de utilizar una versión anterior de Blender, la apariencia es distinta y debes pulsar en Add - Mesh (Añadir - Malla) para visualizar los objetos básicos.
- Guarda tu proyecto pulsando en File - Save As (Archivo - Guardar como...). Escribe un nombre de archivo y pulsa en el botón Save As Blender File (Guardar como archivo de Blender). En MAX, si queremos guardarlo en el Escritorio, la ruta es del tipo home/alumno/Escritorio.
- Recupera el archivo. Pulsa en File - Open (Archivo - Abrir) o en File - Open Recent... (Abrir reciente).
- Prueba a cambiar la perspectiva que tienes del objeto. Para ello, pulsa sobre la escena con el botón derecho del ratón y, en el teclado numérico utiliza, las flechas de dirección para cambiar la perspectiva.
- Mueve los objetos que has añadido. Asegúrate que está activado el botón 3D Manipulator (Manipulador 3D) de objetos (icono de ejes en la barra inferior) y pulsa en el botón Translate (Mover). Pulsa con el botón izquierdo del ratón muy cerca del centro de los objetos y arrástralos. También puedes probar a pulsar justo en el centro o sobre las flechas de los ejes y arrastrar para controlar desplazamientos más exactos. También está disponible desde la pestaña Tools - Translate (Herramientas - Mover).
- Gira los objetos que has añadido. Asegúrate que está activado el botón Manipulator 3D (Manipulador 3D) de objetos y pulsa en el botón Rotate (Rotar). Pulsa con el botón izquierdo del ratón cerca del centro o en los círculos de colores y arrástralos. También está disponible desde la pesaña Tools - Rotate (Herramientas - Rotar).
- Cambia el tamaños a los objetos que has añadido. Asegúrate que está activado el botón Manipulator 3D (Manipulador 3D) de objetos y pulsa en el botón Scale (Escalar). Pulsa con el botón izquierdo del ratón cerca del centro o sobre los marcadores de colores de los ejes y arrrástralos para cambiar tamaños. También está disponible desde la pestaña Tools - Scale (Herramientas - Escalar).
- Deshaz y haz varias veces. Pulsa Ctrl-Z y Ctrl+Mayús-Z.
- Cambia de 1 plano de visualización a 4 planos de posición de frente, arriba, derecha y perspectiva del usuario. Pulsa Ctrl+Alt-Q. También puedes pulsar en View - Toggle Quad View (Vista - Ver cuádruple).
- Borra todos los objetos añadidos. Pulsa con el botón derecho del ratón sobre el objeto, pulsa la tecla Supr (Suprimir) en el teclado y luego selecciona Delete (Borrar).
- Base del vehículo. Añade un Cube (Cubo) y usa Scale (Escalar) para cambiar sus dimensiones.
- Selecciona el objeto y cambia el color pulsando en el icono Material (Material); es una pequeña esfera situada a mitad de altura hacia la derecha. Puede que sea necesario pulsar primero en New (Nuevo), luego en la pestaña Surface (Superficie) y en el cuadro debajo de Difuse (Difusión) selecciona el color.
¡Cuidado! Tal y como se observa en la imagen, puede que material a veces quede parcial o totalmente oculto. Para que se visualice el icono, ensancha el panel lateral derecho tirando del borde izquierdo del panel.
- Primera rueda. Añade un Torus (Rosca), gíralo con Rotate (Rotar) y sitúalo como si fuera una rueda.
- Cambia el color pulsando en el icono Material (Material). Puede que sea necesario pulsar primero en New (Nuevo), luego en la pestaña Surface (Superficie) y en el cuadro debajo de Difuse (Difusión) selecciona el color.
- Rendereriza el resultado desde el menú Render - Render Image (Procesar - Procesar imagen). Pulsa la tecla Esc (Escape) para volver al entorno de trabajo.
- Pulsa sobre la Camera (Cámara) y Lamp (Foco de luz) y cambia sus posiciones con Translate (Mover) para así disfrutar de una mejor perspectiva e iluminación de la los objetos en la escena. Vuelve a renderizar par ver si visualizas mejor la escena: Render - Render Image (Procesar - Procesar imagen). Repite esta operación hasta conseguir el resultado adecuado.
- Añade 3 ruedas más. Pulsa con el botón derecho del ratón sobre la rueda que has hecho y luego en la pestaña Tools (Herramientas) selecciona Duplicate (Duplicar). Mueve la rueda hasta situarla donde creas oportuno. Repite esta operación 2 veces más.
- Añade un objeto desde la web. Accede a la página de Thingiverse y busca Santa. Desplázate hacia abajo, localiza el Robot Santa y pulsa sobre el mismo. En la página con solo el robot, pulsa sobre Download all files (Descarga todos los archivos) y guarda el archivo. Accede a la carpeta donde se ha guarado el archivo descomprimido y descomprímelo, por pulsando con el botón derecho del ratón sobre el mismo y seleccionando Extraer aquí. Ahora, debes incluir el archivo dentro del proyecot; importa el archivo a tu proyecto desde File - Import - Stl (.stl) (Archivo - Importar - Stl (.stl). En este caso, el objeto sale muy grande y debes reducir su tamaño. Debes aumentar el área visualizada pulsando sobre Botón derecho del ratón y + en el teclado numérico (- para reducir) o actuando sobre la rueda del ratón. Usa Scale (Escalar) para cambiar el tamaño a mucho más pequeño y mueve el objeto con Traslate (Mover) a donde creas oportuno.
- Cambia el color pulsando en el icono Material (Material). Puede que sea necesario pulsar primero en New (Nuevo), luego en la pestaña Surface (Superficie) y en el cuadro debajo de Difuse (Difusión) selecciona el color.
- Guarda tu proyecto pulsando en File - Save (Archivo - Guardar). Intenta guardarlo en una ubicación o carpeta que conozcas, como Escritorio o Descargas.
El ejemplo se muestra que el usuario alumno va a guardar el archivo micreacion.blend lo va a guardar en Escritorio.
Cuidado. Hay que pulsar dos veces sobre la carpeta deseada, lo que podrá comprobarse en la ruta que aparece en el cuadro correspondiente.
Básicamente tienes que jugar con las flechas del teclado numérico, así como con combinaciones de la tecla Ctrl, Mayús, Alt y rueda del ratón.
- + - en el teclado numérico o rueda del ratón: acercar o alejar.
- Flechas del teclado numérico: rotar hacia izquierda, derecha, delante y detrás en la perspectiva principal de usuario.
- 1 en el teclado numérico: ver desde eje Y.
- 3 en el teclado numérico: ver desde eje X.
- 7 en teclado numérico: ver desde arriba (eje Z positivo).
- 9 en teclado numérico: ver desde abajo (eje Z negativo).
- 5 en el teclado numérico: ver a ras de suelo o desde perspectiva superior.
- Mayús + flecha izquierda/derecha del teclado numérico: rotar como un motor de lavadora a izquierda o derecha
- Ctrl + flechas izquierda/derecha del teclado numérico o Mayús/Ctrl y rueda del ratón: mover hacia derecha, izquierda, arriba y abajo.
Con Blender instalado, accede a la página https://github.com/tutoblender/videoEdit, descargar el archivo videoEdit-master.zip desde http://vse.madnerd.org/, descomprime el archivo y pulsa sobre el archivo minimal_vse.blend para que se abra en Blender. La apariencia será similar a la que se obseva debajo. Se han destacado algunas zonas relacionas con la inclusión de archivos, reproducción, elección de efectos y elección de carpeta y formato de salida del vídeo.
Para generar el vídeo hay que pulsar en Render / Render Animation. Una vez generado, se puede ver pulsando en Play Rendered Animation.