- Pruébalas sin registrarte -
(Estas herramientas no precisan Flash Player)
Muchas poco conocidas, aunque varias interesantes
El contenido se ha adaptado de un blog de pruebas que creé hace unos meses
- GALERÍAS DE HERRAMIENTAS CREATIVAS- Divertido:
- EDITOR DE CLIPART E ICONOS- Divertido:I2Clipart. Baja en la página, selecciona el nombre de la colección y pulsa Edit.
- GENERADORES DE TEXTO, BANNERS, LOGOS Y SEÑALES- Interesante:Online 3D Text Creation. Sculpteo. Baja en la página.
- fOTOMONTAJES
- Interesante: - PÓSTERS
- Divertido:Bart Simpson Chalkboard Generator. Escribe el texto debajo de la pizarra.- Interesante: - COMICS E HISTORIAS
- Divertido:- Interesante: - IMAGEN: EDITORES DE MAPA DE BITS
- Divertido:Quick Draw! Inteligencia Artificial.- Interesante:iPaint. Pulsa Try iPaint Now.- Lleno de sorpresasGIMP. Cameyo online app.PaintNet. Cameyo online app. - IMAGEN: EDITORES VECTORIALES
- Divertido:- Interesante:- Lleno de sorpresas:Inkscape. Cameyo online app.LibreOffice Draw. Cameyo online app.OpenOffice Draw. Cameyo online app. - OPTIMIZADORES DE IMÁGENES
- Redimensionar y optimizar:- Redimensionar:- Encoger:- Recortar: - ANIMACIÓN: EDITORES DE PROGRAMACIÓN
- Divertido:ScratchJr. Con emulador Android.- Interesante:MakeCode Editor for micro:bit. Diseños en la matriz de leds. - HERRAMIENTAS DE DESEÑO
- Divertido:Colecciones: ABCYA Makers.Coche. 3DTuning.Vestido. Create your dress. MyWayDress.Vestido. Tailornova.Camiseta. BlueCotton. - DISEÑADORES DE CASAS
- Interesante:- Lleno de sorpresas: - 3D: EDITORES DE BLOQUES DE CONSTRUCCIÓN
- Divertido:- Interesante:- Lleno de sorpresas: - ProfiCAD. Visor de AutoCAD.
- CONVERSORES MÚLTIPLES
(Audio, vídeo, imagen, PDF, documentos, archivos comprimidos, OCR y más)- Conversores:- Con herramientas multimedia: - CONVERSORES DE PDF Y DOCUMENTOS
- Lector y anotación:- Editor PDF y relleno de formularios:- Rotar:- Cortar:- Unir:- Extraer contenido:- Conversores:Convert PDF to Word (y más).- Conversores con más herramientas:FoxyUtils. No convierte sin registrarse. Solo para probar.PDFSimpli. No convierte sin registrarse. Solo para probar. - CONVERSORES DE IMÁGENES
- Imagen a documento OCR:- Image y PDF a documento OCR: - AUDIO: CONVERSORES Y HERRAMIENTAS
- Cortar:- Texto a audio:- Conversor: - HERRAMIENTAS MUSICALES
- Divertido: - VÍDEO: CONVERSORES Y HERRAMIENTAS
- Video sin anuncios ni distraciones:- Cortar:- Solo conversores:Apowersoft. Vídeo a mp3.- Conversores con más herramientas multimedia:- Editar un vídeo:VEED. - PAQUETES OFIMÁTICOS
- Lleno de sorpresas:LibreOffice. Cameyo online app.OpenOffice. Cameyo online app. - PROCESADORES DE TEXTO
- Divertido:- Interesante:WordPad. Online app.- Lleno de sorpresas:LibreOffice Writer. Cameyo online app.OpenOffice Writer. Cameyo online app. - PRESENTACIONES
- Lleno de sorpresas:LibreOffice Impress. Online app.OpenOffice Impress. Online app. - DIAGRAMAS, MAPAS MENTALES E INFOGRAFÍAS
- Interesante:- Lleno de sorpresas - NUBES DE PALABRAS
- Divertido:- Interesante: - CALCULADORAS Y CONVERSORES DE UNIDADES
- Básica:- Científica:- Editores avanzados:- Curiosidades:- Hora:- Conversores de unidades:- Lleno de sorpresas:Keisan Online Calculator (Casio). - HOJAS DE CÁLCULO
- Lleno de sorpresas:LibreOffice Calc. Cameyo online app.OpenOffice Calc. Cameyo online app. - GRÁFICOS Y GRÁFICAS
- Interesante:- Lleno de sorpresas: - PUBLICACIÓN WEB
- Fast URL:- Lleno de sorpresas - PROGRAMACIÓN CON BLOQUES: RETOS Y JUEGOS
- Tipo tortuga Logo:Artista code.org.
Blocky Games. Turtle.
- Colecciones de juegos.
Blockly Games.
Hora del código. code.org.
Pilas bloques: Primer Ciclo - Segundo Ciclo. - ROBÓTICA: PROGRAMACIÓN CON BLOQUES- Micro:bit:
MakeCode Editor for micro:bit. Con simulador.*- Root:
iRobot. Con simulador.*
- Varias placas y robots:
mBlock. Makeblock.
Open Roberta. Con simulador para micro:bit, Calliope, MindStorms (NXT y eV3) y mBot.* - CÓDIGOS QR
- Interesante:- Lleno de sorpresas: -
- COLECCIONES DE JUEGOS
- Educativos: - GALERÍA DE BUŚQUEDAS
- Full of surprises:Online Tools and Web 2.0 Applications. Kathy Schrock's Guide to Everything.

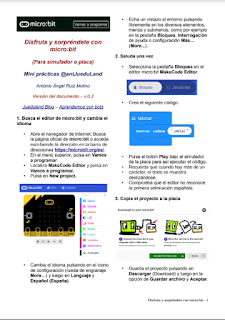
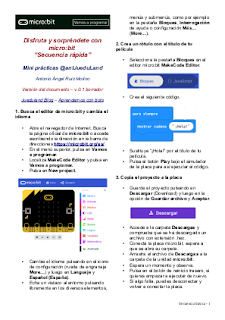















 con los accesos de menú Fie - Render - Window - Help (Archivo - Procesar - Ventana - Ayuda).
con los accesos de menú Fie - Render - Window - Help (Archivo - Procesar - Ventana - Ayuda).





























